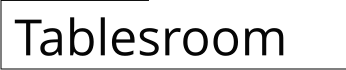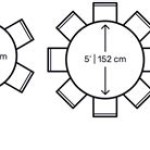How to Make Expandable Tables in Excel
Excel's versatility extends beyond simple data entry and calculations. With its extensive features, you can create dynamic and interactive tables that reveal more information upon user interaction. This is achieved through expandable tables, which allow you to hide or display additional columns or rows based on a trigger, such as a click or a data condition. This article will guide you through the process of creating expandable tables in Excel, covering the essential steps and techniques required for efficient and user-friendly data presentation.
Method 1: Utilizing Data Validation and VBA
This method involves using data validation to create dropdown menus that control the visibility of specific columns. This is achievable with the help of VBA (Visual Basic for Applications), allowing for the automation of column hiding and unhiding based on user selection from the dropdown menu. Here's a step-by-step breakdown:
- Set Up the Data Validation Dropdown:
- Select the cell where you want the dropdown menu to appear. This cell will act as the trigger for expanding or collapsing the table.
- Go to the "Data" tab and click on "Data Validation".
- Under the "Settings" tab, choose "List" from the "Allow" dropdown.
- In the "Source" field, enter the values you want to appear in the dropdown. These values will correspond to different states of the expandable table, such as "Show Details" or "Hide Details".
- Create VBA Macro:
- Press Alt+F11 to open the VBA editor.
- Insert a new module by clicking on "Insert" and then "Module".
- Paste the following code into the module, modifying the column ranges and sheet names according to your specific worksheet:
Sub ToggleColumns() Dim ws As Worksheet Dim colRange As Range Set ws = ActiveSheet Set colRange = ws.Range("C:D") ' Change this to the range of columns you want to hide/show If ActiveSheet.Range("A1").Value = "Show Details" Then colRange.Hidden = False ActiveSheet.Range("A1").Value = "Hide Details" Else colRange.Hidden = True ActiveSheet.Range("A1").Value = "Show Details" End If End Sub - Assign Macro to Dropdown:
- Return to your worksheet.
- Select the cell containing the data validation dropdown.
- Go to the "Data" tab and click on "Data Validation".
- Under the "Settings" tab, click on the "Input Message" button.
- In the "Input Message" window, click on the "Show Error Alert After Invalid Data" checkbox.
- Click "OK" and then "OK" again to close the "Data Validation" window.
- Test the Table:
- Click on the dropdown menu and select one of the predefined values.
- The corresponding columns should either hide or appear based on the macro you created.
Method 2: Using Excel's "Group" Function
Excel's "Group" function provides a simpler and more visually intuitive way to create expandable tables. It allows you to group rows or columns together, enabling them to be hidden or displayed as needed. Here's how to implement it:
- Select the Rows or Columns to Group:
- Select the rows or columns you want to group. These will be the ones that are dynamically hidden or shown.
- Right-click on the selected area and choose "Group".
- Toggle Group Visibility:
- A small "plus" or "minus" symbol will appear next to the grouped rows or columns.
- Clicking on the "minus" symbol will collapse the group, hiding the content.
- Clicking on the "plus" symbol will expand the group, displaying the hidden content.
- Customize Group Appearance:
- Right-click on the group and choose "Group" from the context menu.
- You can further customize the group by adjusting the outline level and changing the appearance of the row or column headers.
Method 3: Filtering Data for Conditional Display
This method relies on Excel's filtering capabilities to show or hide data based on specific criteria. This can be particularly useful when you want to display only relevant information based on certain conditions. Follow these steps:
- Apply Filtering:
- Select the entire data table.
- Go to the "Data" tab and click on "Filter".
- A dropdown arrow will appear in each column header.
- Define Filter Criteria:
- Click on the dropdown arrow in the column you want to use for filtering.
- Select the "Number Filters" or "Text Filters" options to define the specific criteria for hiding or showing data.
- Customize Filter Options:
- You can apply multiple filters to multiple columns, creating more complex conditions for data display.
- You can also create custom filters to achieve more specific results.
By implementing these methods, you can effectively transform your Excel tables from static data containers into dynamic and interactive elements that enhance data presentation and analysis. Each technique caters to different needs and functionalities, offering flexibility and control over your data visualization. Regardless of the chosen method, the key lies in choosing the approach that best suits your specific context and data requirements.

6 Ways To Extend A Table In Microsoft Excel How

Excel Group Rows Automatically Or Manually Collapse And Expand

Excel Table Does Not Expand Automatically

How To Make Excel Table Expand Automatically Exclusive Guide

Excel Magic Trick 1340 Create Expandable Range In An Table 2 Methods

A Step By Guide To Create Collapsible Rows In Excel Wps Office Blog
How To Use The Excel Collapse Rows Feature 4 Easy Steps

Excel Group Rows Automatically Or Manually Collapse And Expand

6 Ways To Extend A Table In Microsoft Excel How

How To Resize A Table In Microsoft Excel Include More Data Msexcel Howto Tutorial