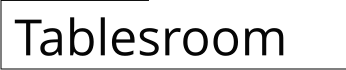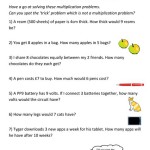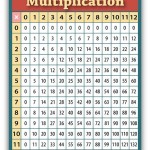How to Make an Expandable Table in Word
Word's table functionality extends beyond creating static grids of data. It allows for dynamic elements, such as expandable tables, that offer a user-friendly way to display and manage information. This article will guide you through the process of creating an expandable table in Word, highlighting essential steps and providing practical tips.
1. Utilizing the "Table of Contents" Feature for Expandable Tables
Word's built-in "Table of Contents" feature can be effectively repurposed to create expandable tables. This method relies on the hierarchical structure of headings within a document to automatically generate an expandable table of contents.
To create an expandable table using this method, follow these steps:
- Define Heading Styles: Ensure your document uses Heading 1, Heading 2, and so on to structure your content. Each heading level will correspond to a different level in the expandable table.
- Insert Table of Contents: Navigate to the "References" tab and select "Table of Contents." Choose a desired style and click "OK." This will automatically generate a table of contents with expandable entries.
- Customize Expandability: Right-click on the table of contents and select "Modify." You can adjust the number of heading levels included in the table and configure the appearance of the expandable entries.
This method offers a simple and intuitive way to create expandable tables. It automatically updates the table contents whenever you modify headings in your document. However, it's important to note that this approach is best suited for presenting content with a clear hierarchical structure.
2. Leveraging the "Content Control" Feature
Word's "Content Control" feature offers a more direct approach to creating expandable tables. This method allows you to create custom expandable sections within a table, providing greater flexibility and customization options.
To create an expandable table using this method, follow these steps:
- Insert a Table: Create a table with the desired layout. The first column will serve as the "toggle" for expanding and collapsing the table rows.
- Insert Content Controls: Insert a "Building Block" content control in the first cell of each row. Choose the "Text" type for the content control.
- Add Content: In the adjacent cells of each row, add the information you want to display in the expanded section. This can include text, images, and other objects.
- Link Content Controls: Right-click on the content control in the first cell and select "Properties." In the "Control Properties" dialog box, choose "Text" and "Content Control" from the dropdown menus. Finally, select the content control in the adjacent cell you want to be linked to the toggle. This establishes the relationship between expanding and collapsing sections.
By clicking on the text in the content control in the first column, you can expand or collapse the corresponding row. This method provides more granular control over the expandable sections, allowing for dynamic content display.
3. Employing Third-Party Add-ins
For advanced expandable table features and functionalities, consider using third-party add-ins. These add-ins often extend Word's capabilities and offer more sophisticated options for creating and managing expandable tables.
When choosing an add-in, consider your specific requirements, such as the level of customization, integration with other software, and support for different file formats. Popular add-ins for expandable tables include:
- EasyTable Pro: Offers a wide range of table features, including expandability, custom formatting, and data manipulation.
- TableTools: Features advanced table editing capabilities, including expandable sections, nested tables, and data visualization.
Third-party add-ins provide expanded control and flexibility, enabling you to create complex and interactive expandable tables. However, it's crucial to research the add-in thoroughly and ensure it meets your specific needs.

Create Collapsible Expandable Sections In Word Documents With More Addin

Word Collapse Expand Headings By Chris Menard

Create Collapsible Expandable Sections In Word Documents With More Addin

How Do I Create A Table In Microsoft Word Such That The Edges Are Not Double Struck Super User

Creating A Table With Collapsible Rows In No Time

A Step By Guide To Create Collapsible Rows In Excel Wps Office Blog

How To Make A Desk From An Extendable Table Jamie Lundstrom

Jquery Can A Table Row Expand And Close Stack Overflow

How To Keep Table Expandable By Inserting Row In A Protected Worksheet Excel

Angular Material Table With Expandable Rows Arrange Colums Of Sub Under Each Other Stack Overflow